Pada post kali ini saya akan membahas tentang cara menggunakan Movie Maker atau Pembuat Film.
Apa sih Movie Maker ? Jawaban : Movie Maker adalah semacam program yang udah disedian oleh windows yang kegunaannya untuk mengedit gambar,video,audio,dll yang akan dijadikan movie bergerak....(gak mungkin gak movie diem hehehe)
Langsung aja Tutorialnya bahan-bahan yang dibutuhkan ialah :
Apa sih Movie Maker ? Jawaban : Movie Maker adalah semacam program yang udah disedian oleh windows yang kegunaannya untuk mengedit gambar,video,audio,dll yang akan dijadikan movie bergerak....(gak mungkin gak movie diem hehehe)
Langsung aja Tutorialnya bahan-bahan yang dibutuhkan ialah :
- -Gambar,Video,Audio yang ingin diedit
- -Windows Movie Maker (Start->All Programs->Windows Movie Maker)
- -Pengguna (ya jelas lah)

Setelah itu masukin file yang ingin diedit caranya lihat disebelah kiri ada tulisan Capture Video dan dibawahnya terdapat 4 macam file yang ingin dimasukun.Dan dibawahnya terdapat terdapat Edit Movie dan disitu terdapat 5 macam file yang ingin diedit sesuai keinginan.Dibawah lagi terdapat kata Finish Movie fungsinya untuk menyimpan file yang telah dibuat.Sehingga gambarannya lihat dibawah :

Untuk cara penggunaanya :
1. Pada desktop computer kamu ,
• klik START
• klik PROGRAMS , lalu pilih ACCESSORIES , dan terkhir adalah pilih WINDOWS MOVIE MAKER . Maka kamu akan masuk ke aplikasi tersebut . kemudian , ikuti langkah berikut .
2. Jika aplikasi sudah mendukung , klik FILE dan klik NEW PROJECT (ctrl+N) , untuk memulai aplikasi tersbut .
3. Kemudian klik FILE lalu klik OPEN PROJECT untuk mengambil gambar di folder yang akan kita edit di Windows Movie Maker .
4. Sesudah itu , maka muncullah kotak dialog . pilih gambar yang akan di edit lalu klik OPEN . maka muncullah gambar tersebut di Windows movie maker .
Dalam Windows Movie Maker, Anda merekam atau mengimpor dari media lain dan Anda dapat mengeditnya secara langsung sebelum hasil rekaman tersebut disimpan . Proses editing ini di lakukan dalam tampilan STORYBOARD atau TIMELINE .
5. Dalam menggunakan Windows Movie Maker ini , saya sering menggunakan proses editing dalam tampilan STORYBOARD . Dengan cara klik kanan , dan klik ADD STORYBOARD , maka akan menampilkan gambar tersebut dalam dalam tampilan storyboard . perhatikan gambar di bawah ini .
6. Sesudah itu , jika kita ingin mengeditnya lebih bagus lagi , Anda bisa menambahkan Video Transitions dalam movie Anda , dengan cara klik COLLECTIONS , lalu klik VIDEO TRANSITIONS . Maka akan muncul kotak dialog yang berisi macam – macam video transitions dalam berbagai bentuk .
7. Pilih salah satu bentuk , misalnya transitions BARS atau CHECKERBOARD ACROSS , dan contohnya akan muncul , seperti yang di bawah ini :
9. Sesudah itu jika kita ingin melihat hasil dari bentuk transitions tersebut , lihatlah di samping , maka hasilnya adalah sebagai berikut .
10. Setelah itu , movie telah selesai . apabila Anda ingin menyimpannya , maka langkah-lagkahnya adalah sebagai berikut :
• Klik FILE
• Klik SAVE MOVIE FILE , maka akan muncul kotak dialog seperti di bawah ini .
• Dan terakhir , klik NEXT dan maka movie yang Anda buat akan tersimpan secara otomatis .
11. Dan terakhir , sesudah Anda menyimpan movie yang Anda buat , secara otomatis akan muncul WINDOWS MEDIA PLAYER , dan akan menampilkan movie yang telah Anda buat .
Demikian langkah-langkah dalam menggunakan windows movie maker telah selesai. Selamat mencoba !!!!!!!!!
Terima Kasih !





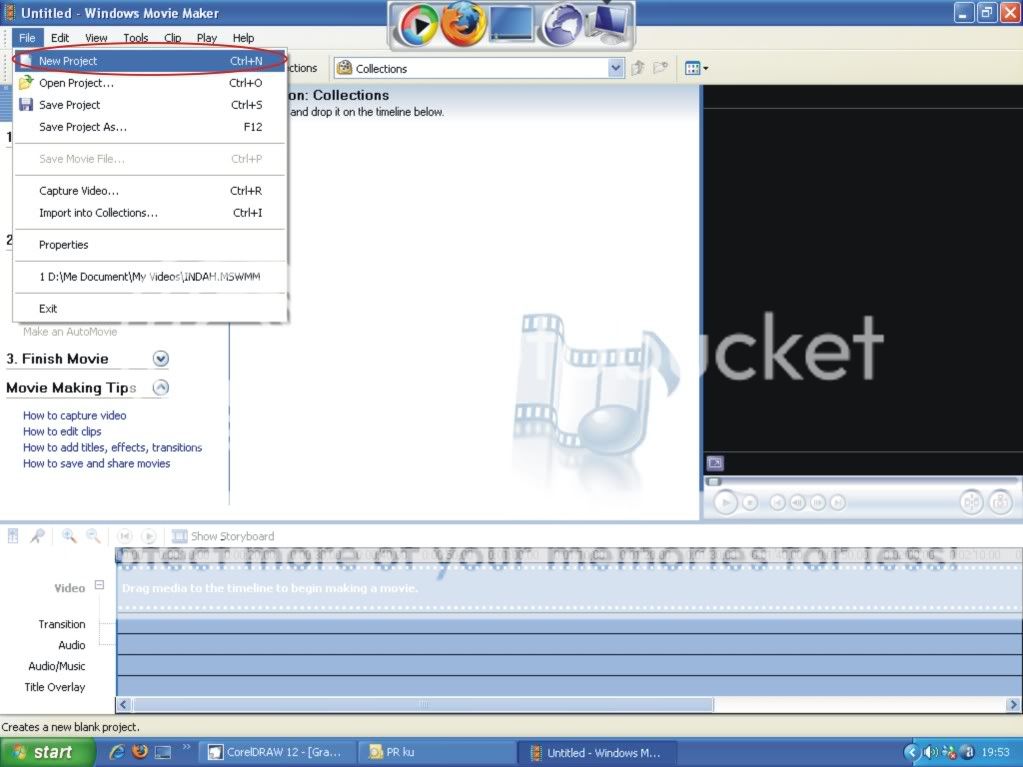

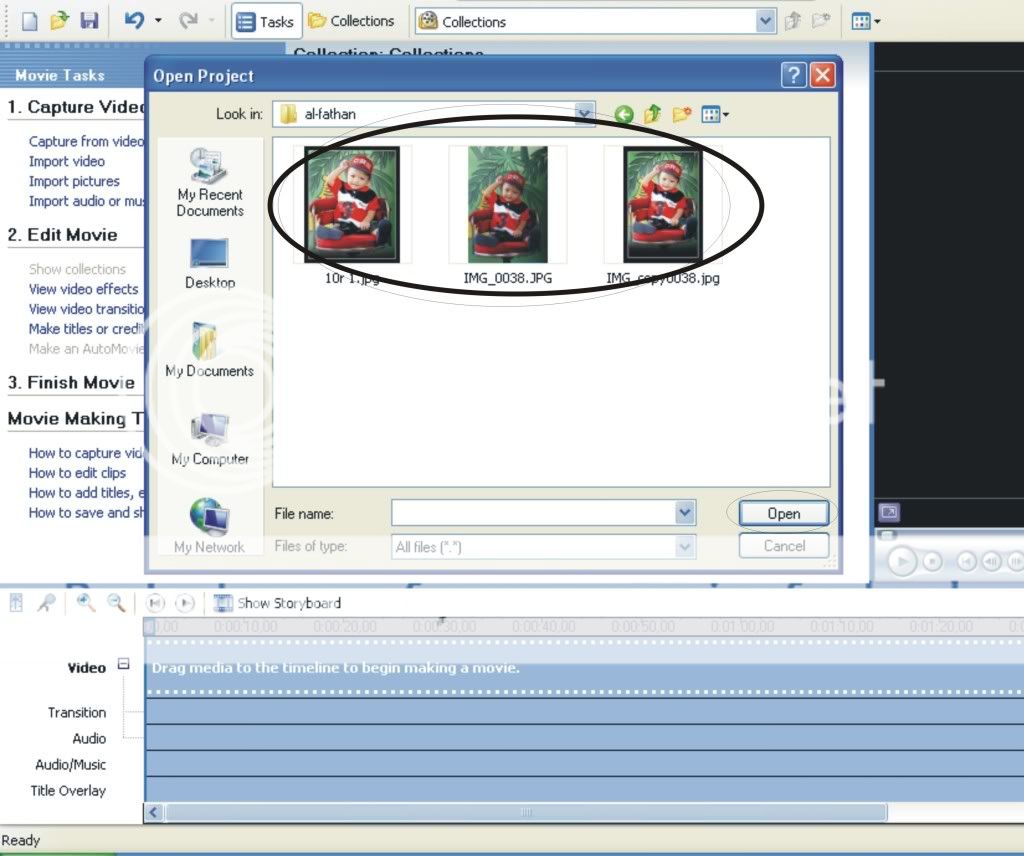
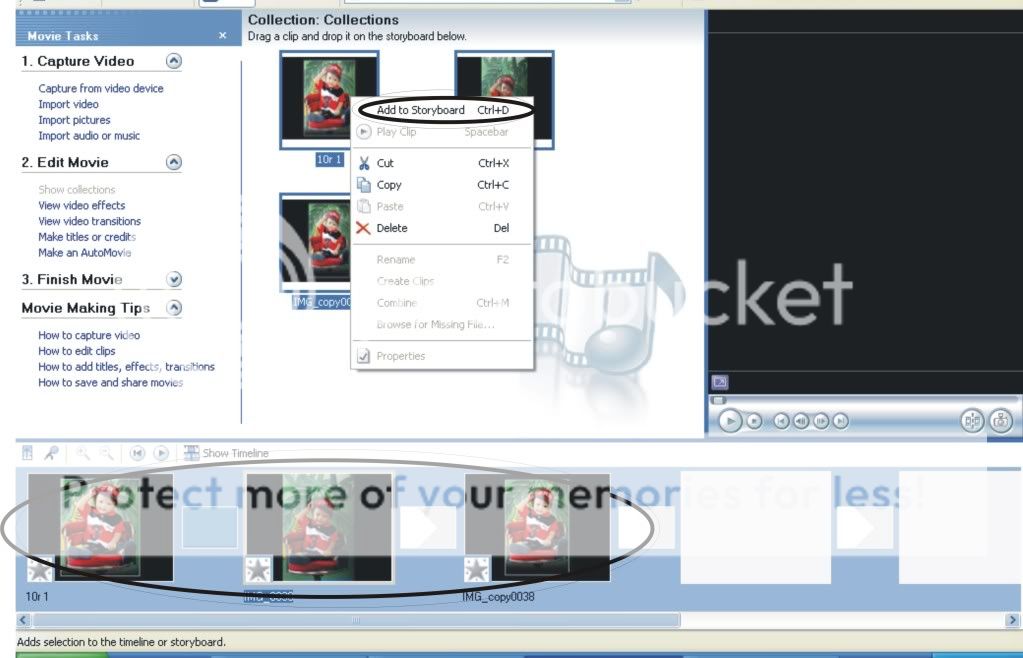


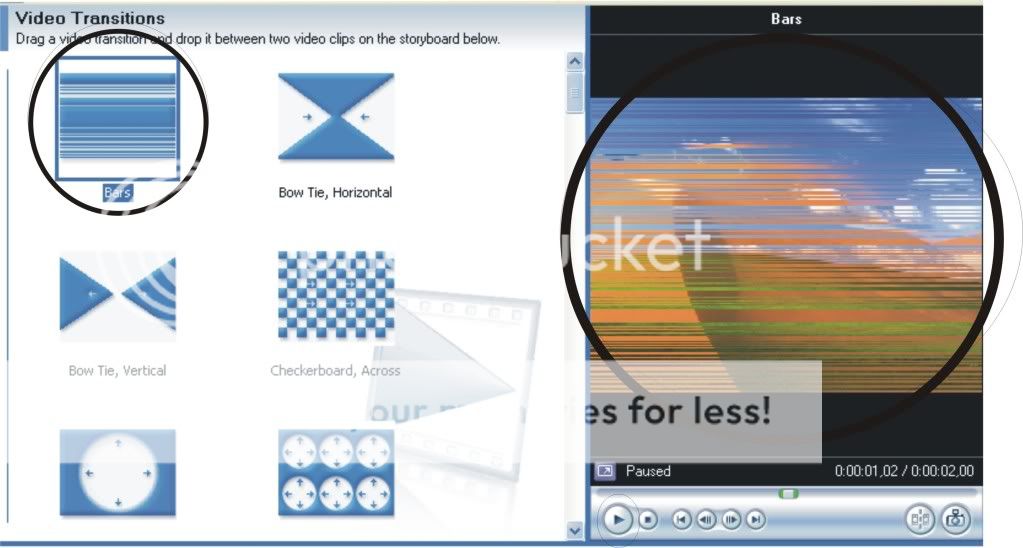
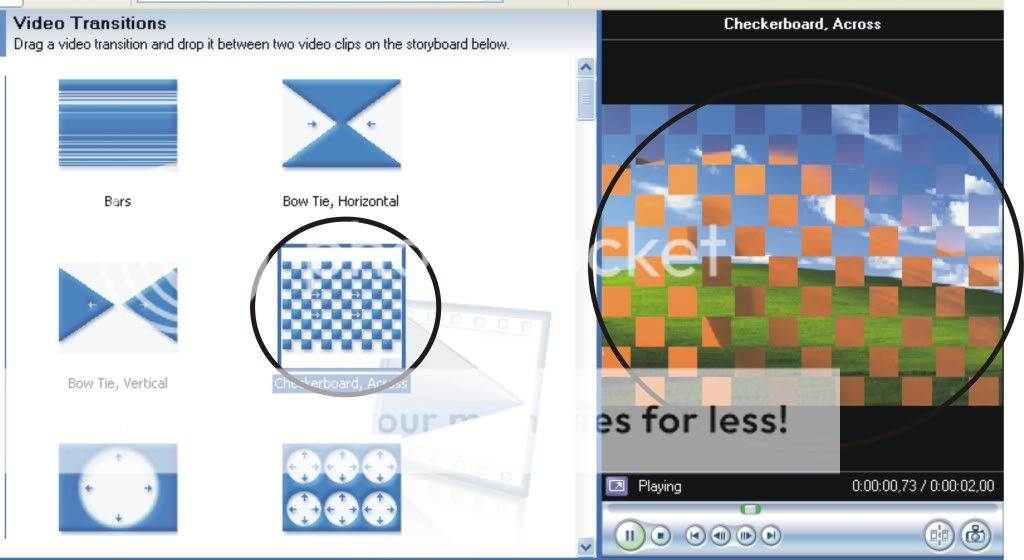

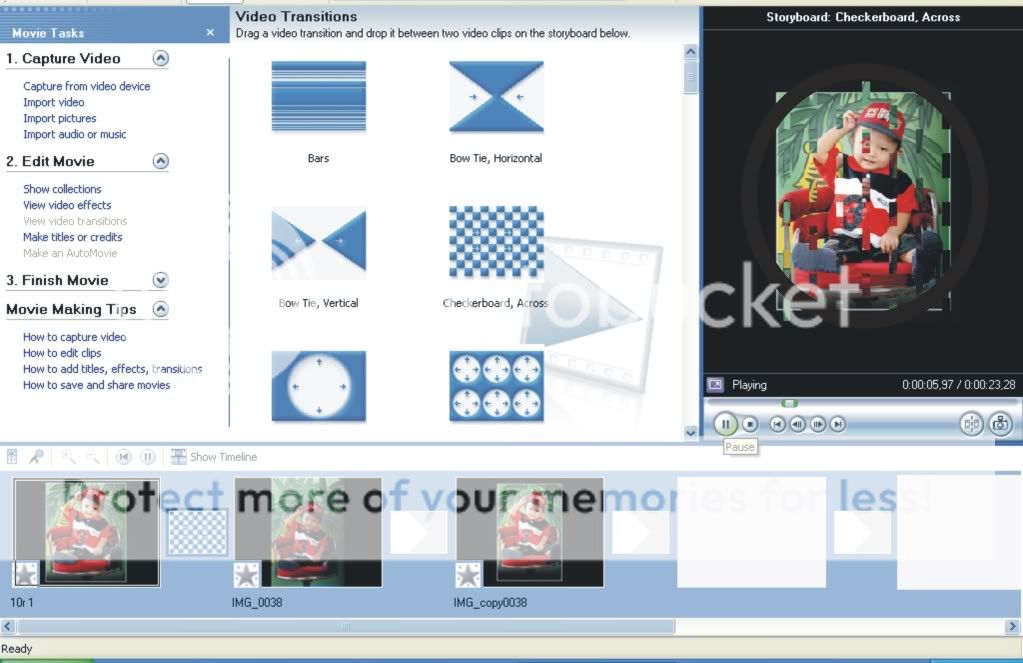


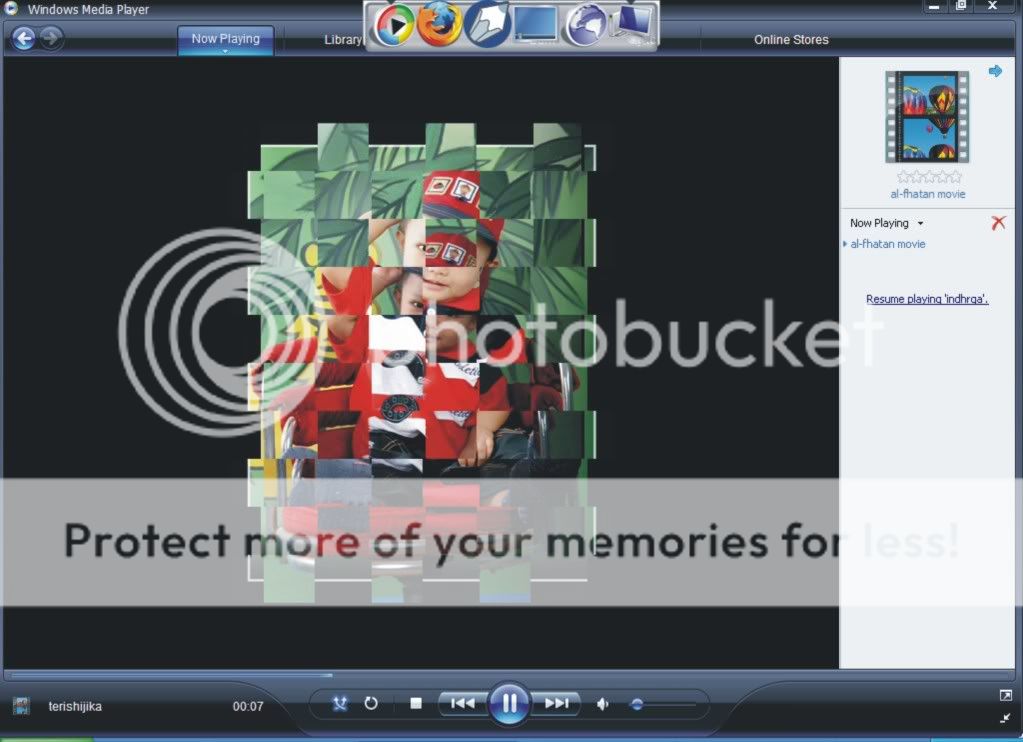
Social Links: